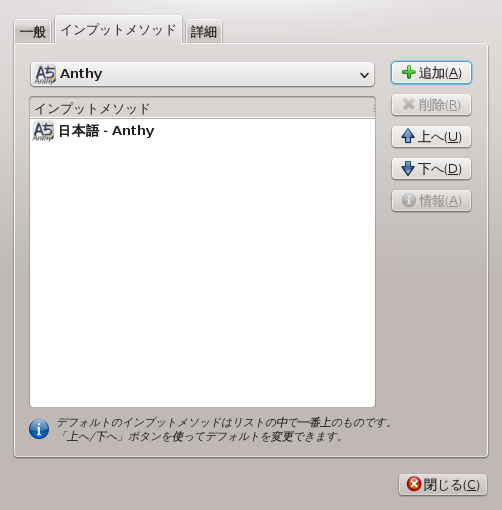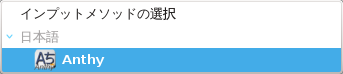ここではSlackwareでの日本語環境への設定方法を説明します。
いくらインストールができても、日本語環境が整わないと,ほとんどの人は使えないと嘆くでしょう。
それと同じくらいにできないと嘆かれるのはネットワーク接続でしょうか。
このページは作りかけで分かりづらく内容がまとまっていません。
誤りが見つかった場合は、修正又は指摘をお願いします。
1.ロケールの設定
# locale を実行してもらうと分かると思いますが、デフォルトのロケールは"en_US"です。
これを"ja_JP.UTF-8"に設定します。
方法は"/etc/profile.d/lang.sh"に
export LANG=ja_JP.UTF-8
export LC_ALL=ja_JP.UTF-8
を追加し、再ログインしてください。再度localeを実行して、変化していれば成功です。
※ja_JP.UTF-8に設定するとCUI(CLI?)環境で以下のように文字列がうまく表示されないことがあります。
これはCUIが日本語を表示することができないからです。これを回避するためには
- 常時X(GUI)を使用する。
- CUIで作業するときはFBtermを使用する。
- .xinitrcなどを使用してCUIとGUIの環境で違うロケールを使用する
- UTF-8の日本語が表示できるように開発する
- あきらめる
のいずれかになるでしょう。
2.Xの設定
X環境でjp106キーボードを使えるようにするためには、"/usr/share/X11/xorg.conf.d/90-keyboard-layout.conf"を"/etc/X11/xorg.conf.d"にコピーし、編集します。
編集例
Section "InputClass"
Identifier "keyboard-all"
MatchIsKeyboard "on"
MatchDevicePath "/dev/input/event*"
Driver "evdev"
Option "XkbModel" "jp106"
Option "XkbLayout" "jp"
EndSection
3.IM(インプットメゾット)の設定
Xで使用するIMを設定します。
ibusや、uimは公式には含まれていませんのでSlackBuild.orgやSlackware Enhanced Project、LINUX PACKAGE SURCH等でパッケージを探してください
3.1.scim
scimとscim-anthyがインストールされているか確認してください
~/.profile(もしくは~/.bash_profile)または、~/.xprofileに以下を追加します。
~/.profileは、ユーザのログイン時、~/.xprofileは
GUI(XDM)を使ったログインした際に実行されます。
export XMODIFIERS=@im=SCIM
export GTK_IM_MODULE=scim
export QT_IM_MODULE=scim
export XIM_PROGRAM="/usr/local/bin/scim -d"
一行目の XMODIFIERSは、多くのXアプリケーションではXIMプロトコルを介して使用されます。イメージ的には、
| 入力 ー Xアプリケーション ー XIM ー IM |
です。(多分間違ってる)
しかし、GTKやQTではim-moduleというものでXIMを介さずに日本語入力を可能にしています。
それで使用するIMを設定するのが次の2、3行目" GTK_IM_MODULE"と"QT_IM_MODULE"です。
4行目のXIM_PROGRAMはX起動時に、実行するIM(コマンド?)を設定します。
もしくは、
~/.xprofileに書き込む場合は、
export XMODIFIERS=@im=SCIM
export GTK_IM_MODULE=scim
export QT_IM_MODULE=scim
/usr/local/bin/scim -d
にします。
これでXを起動した際にscimが起動し、日本語入力が可能になります。
3.2.ibus
IMにibusを使いたいという人は、
sbopkgをインストールした後、
# sbopkg -i pyxdg
# sbopkg -i ibus
を実行し、インストールします。Qtアプリケーションを使用する場合は、
# sbopkg -i ibus-qt
を実行し、インストールします。
次に、インプットメソッドをインストールします。今回の例ではibus-anthyと言うものを入れます。
# sbopkg -i ibus-anthy
次に、~/.profileを編集します。これは、SCIMの時とあまり変わりません。
export XMODIFIERS="@im=ibus"
export QT_IM_MODULE="ibus"
export GTK_IM_MODULE="ibus"
export XIM_PROGRAM="/usr/bin/ibus-daemon -rxd"
編集したら、再ログインをした後Xを起動させます。
Xを起動させたら、ターミナルを開きibus-setupを実行するか、ibusインプットメゾットフレームワークから設定を押すかをして、
IBusの設定を開きます。ここでは、全角/半角の切り替えに使用するキーなどの設定を行うことができます。
さて、ibusでanthyを使用するためには、「インプットメゾット」のタブをクリックし、「インプットメゾットの選択」をクリックし、日本語から
「日本語-Anthy」を選択します。(KDEの人は注意してください。「日本語」の左横の三角をクリックしないと「日本語-Anthy」は表示されないです。)
選択したら「追加」をクリックして閉じてください。
これで日本語入力が可能になります。どこかで試し打ちしてみてください。
3.3.uim
4.fbtermを使う
fbtermはCUI環境で日本語を表示することが可能なアプリケーションです。
ibusや、uimを用いることによって日本語入力が可能になります。
w3mなどのテキストブラウザで日本語のページも見ることが可能になります。
4.1.fbtermのインストール
sbopkgを使用して、
# sbopkg -i fbterm
を実行し、インストールする。
プログラムを実行するには、コンソールで
$ fbterm
を実行する。
これを使用すると、コンソールから日本語の表示ができるようになります。
フォントなどの設定は、~/.fbtermrc を編集する。
4.2.ibus-fbtermのインストール
fbterm上で日本語入力する方法の一つとして、ibus-fbterm というものがあります。
ibus-fbtermをインストールするためには、あらかじめ、ibusとfbtermをインストールしている必要があります。
インストールは、
sbopkgを使用して、
# sbopkg -i ibus-fbterm
を実行します。
プログラムを実行するには、コンソールで
$ ibus-fbterm-launch
を実行します。
ibus-setupで設定したキーで切り替えることができるようになります。(私のキーボードの全角/半角キーは反応しませんでした)
4.3.uim-fepを使う
5.おまけ
5.1.ibusでmozcを使用する。
mozc派のために用意した、ibusでmozcを使うための一応のインストール方法です。
インストールするにはまず、
# sbopkg -i ORBit2
# sbopkg -i protobuf
を必ず実行します。
次にzinniaやgtestが必要になりますが、残念ながらパッケージが見つかりませんでした。(2013年2月8日現在)
そこで、これらのslackbuildを用意しました。(Slackware 14.0用)
ibus-mozc-builds-ver-0.0.1.zip
注意!:
私用に作成したこともあるので、お使いのコンピュータではビルドできないかもしれません。自己責任で実行してください。
ビルドがうまくいかない場合は、適宜自分で調整してください。SlackBuild書くの下手ですみません。
なにか問題が見つかれば、このページ上のツールからこのウィキの管理者に連絡で教えてくれると修正できるかもです。
インストール方法
$ unzip ibus-mozc-builds.zip
$ cd ibus-mozc-builds/
ibusを再起動して、設定でmozcを選択できるようになる。
ibus以外でmozcを使用したい場合はmozc.SlackBuildを編集する必要があります。
※この項目は書きかけです。協力者を募集しています。
最終更新:2015年06月27日 21:15